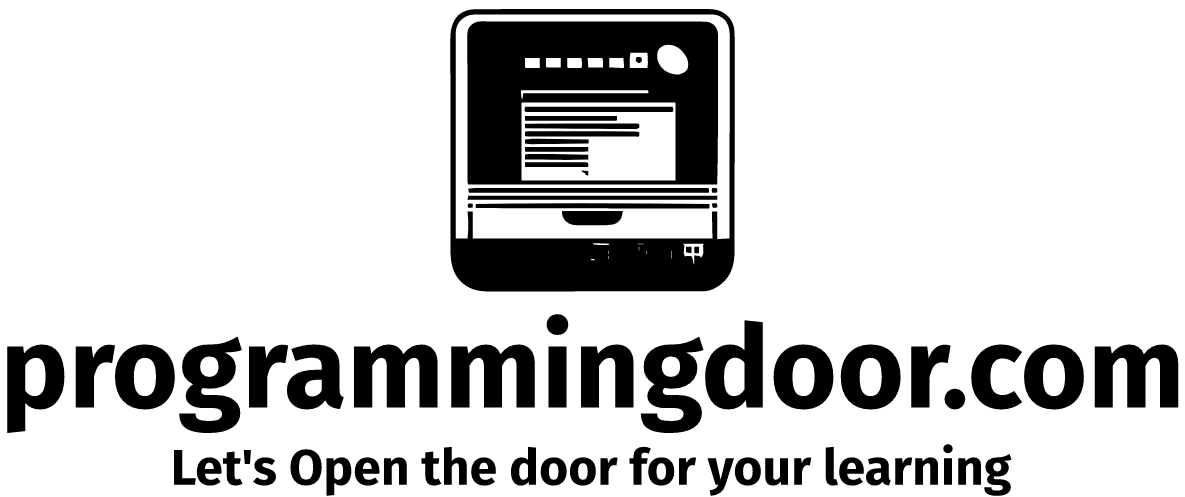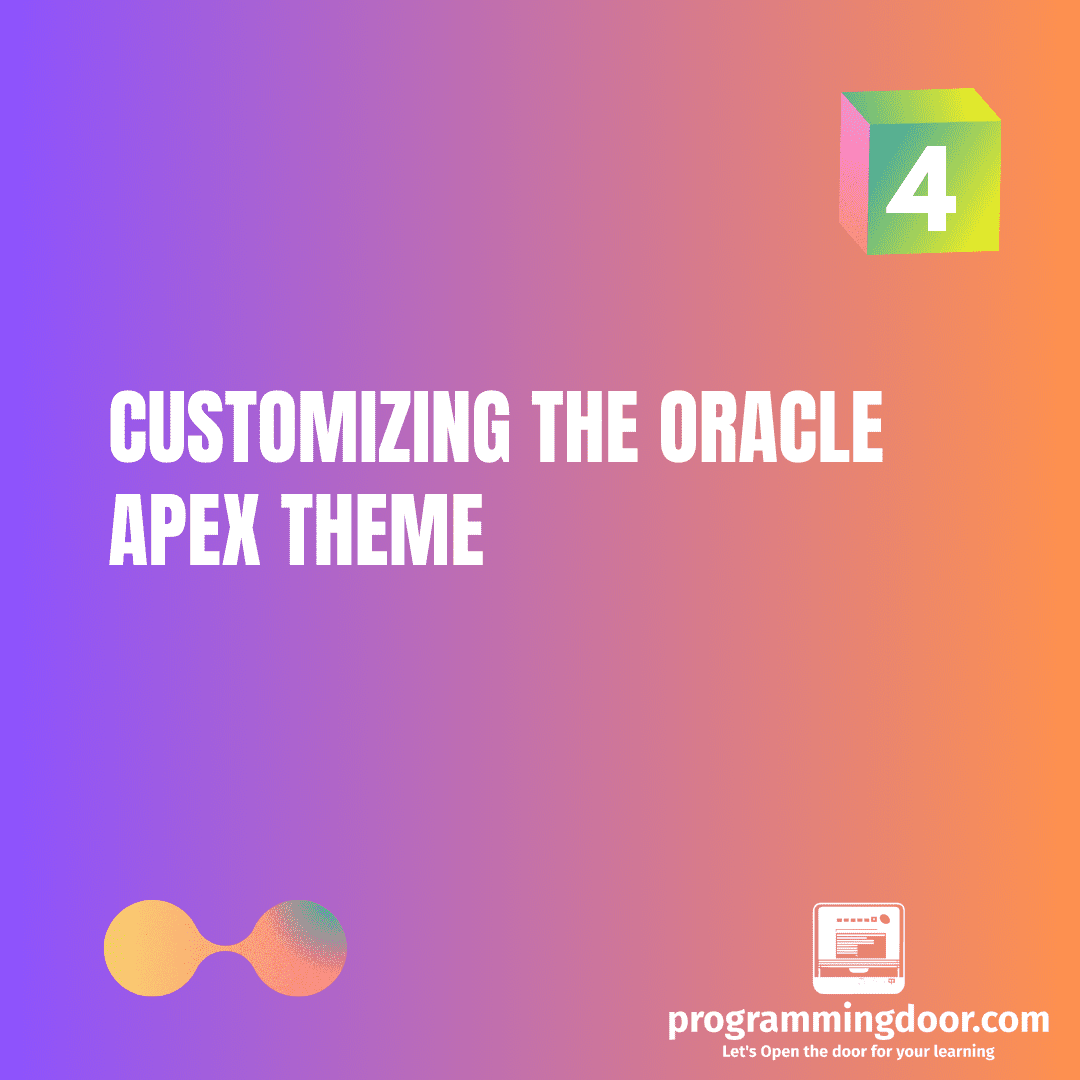Oracle Apex comes with a variety of built-in themes that you can use to style your applications. However, sometimes you may want to customize the theme to fit your specific needs. Here are the steps to customize an Oracle Apex theme:
- Log in to your Oracle Apex workspace and open the application you want to customize.
- Click on the “Shared Components” button on the navigation menu, and select “Themes” from the dropdown list.
- From the list of available themes, select the one you want to customize and click on the “Duplicate” button. This will create a new copy of the theme that you can modify without affecting the original.
- Give the new theme a name and select “Theme Styles” from the “Edit Theme” dropdown menu.
- In the “Theme Styles” editor, you can modify the CSS styles that control the appearance of your application. For example, you can change the background color of the page, the font size and style, the color of links and buttons, and so on.
- To make a change, select the element you want to modify from the left-hand side of the editor and adjust the settings on the right-hand side. You can also add new styles by clicking on the “New Style” button.
- To preview your changes, click on the “Preview” button in the top right corner of the editor. This will open a new tab with your application so you can see the changes in action.
- Once you’re satisfied with your changes, click on the “Save” button to save the modified theme.
- To apply the custom theme to your application, go back to the “Shared Components” menu and select “Application Definition“. Under “User Interface“, select the modified theme you just created from the “Theme” dropdown list.
- Click on the “Apply Changes” button to apply the new theme to your application.
Here’s an example of how you might customize the theme to change the font size of your application:
- Log in to your Oracle Apex workspace and open the application you want to customize.
- Click on the “Shared Components” button on the navigation menu, and select “Themes” from the dropdown list.
- From the list of available themes, select the one you want to customize and click on the “Duplicate” button. This will create a new copy of the theme that you can modify without affecting the original.
- Give the new theme a name and select “Theme Styles” from the “Edit Theme” dropdown menu.
- In the “Theme Styles” editor, select the “Body Text” element from the left-hand side of the editor.
- On the right-hand side of the editor, change the font size value to a larger size. For example, change it from 12pt to 16pt.
- Click on the “Preview” button to see how the font size looks in your application.
- Once you’re satisfied with the changes, click on the “Save” button to save the modified theme.
- To apply the custom theme to your application, go back to the “Shared Components” menu and select “Application Definition“. Under “User Interface“, select the modified theme you just created from the “Theme” dropdown list.
- Click on the “Apply Changes” button to apply the new theme to your application.
That’s an example of how you might customize an Oracle Apex theme to change the font size of your application. Of course, you can make many more changes to the theme as needed, such as changing the colors, layout, and other styles. With a little bit of experimentation and creativity, you can create a custom theme that perfectly fits your needs.