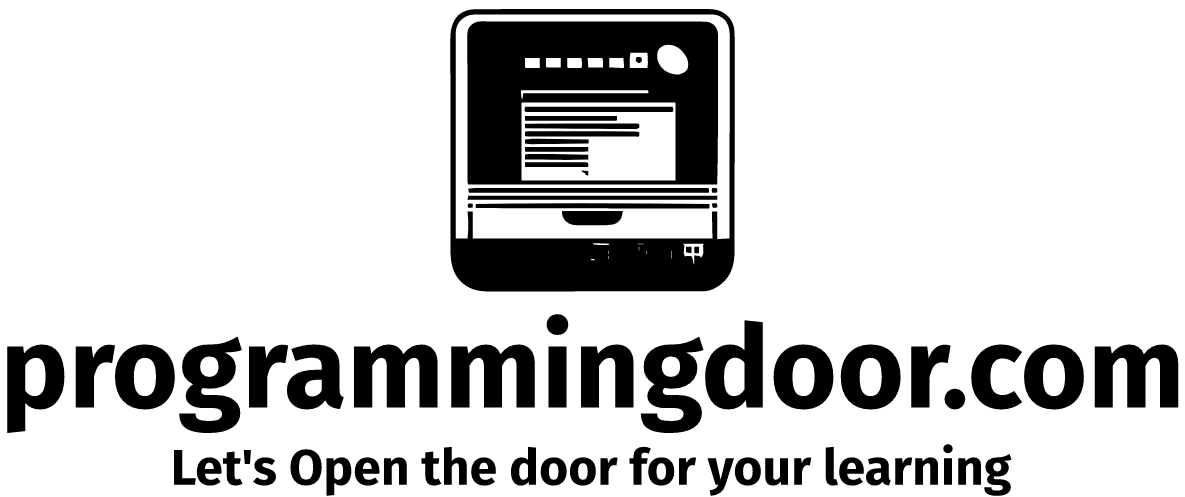Here’s a step-by-step guide on how to create a report in Oracle Apex:
- Log in to your Oracle Apex workspace. If you don’t have one, you can create one for free on the Oracle Apex website (https://apex.oracle.com).
- Once you’re logged in, click on the “Create Application” button on the home page.
- In the “Create Application” dialog box, enter a name for your application and select a template from the list of available templates. You can also select a theme for your application at this stage. Click the “Create Application” button to continue.
- In the “Application Builder” interface, click on the “Create Page” button on the toolbar. Select the “Report” page type, and then select the “SQL Query” report type.
- In the “Create Report” dialog box, enter a name for your report and select the database table or view you want to use as the data source. You can also enter a SQL query to use as the data source if you prefer.
- Configure the report settings, such as the layout, columns, sorting, and filtering. You can also customize the report template and style as needed.
- Click the “Create Report” button to create the report. Oracle Apex will automatically generate the report pages and columns based on the data source and settings you specified.
- To customize the report layout and style, click on the “Edit Page” button on the page designer. This will open the “Page Designer” interface, where you can modify the report regions and columns.
- To add a new column to the report, click on the “Add Column” button on the region designer. Select the type of column you want to add, such as a text column or link column, and configure the column settings.
- To modify the layout of the report, use the drag-and-drop interface to move columns to different positions on the page. You can also resize and adjust the properties of columns and regions as needed.
- Once you’ve customized the report to your liking, click on the “Run” button to preview the report. You can also publish the report to make it available to other users.
That’s a brief overview of how to create a report in Oracle Apex. Here’s an example of how you might use these steps to create a simple report for a “Customers” table:
- Log in to your Oracle Apex workspace and click on the “Create Application” button.
- Enter a name for your application, such as “Customer Portal“, and select the “Desktop Application” template.
- In the “Application Builder” interface, click on the “Create Page” button and select the “Report” page type. Select the “SQL Query” report type.
- In the “Create Report” dialog box, enter a name for your report, such as “Customer List”, and select the “Customers” table from the list of available tables.
- Configure the report settings, such as the layout, columns, sorting, and filtering. For example, you might include columns for “Customer Name“, “Address“, “City“, and “State“, and sort the report by “Customer Name“.
- Click the “Create Report” button to create the report. Oracle Apex will automatically generate the report pages and columns based on the data source and settings you specified.
- To customize the report layout and style, click on the “Edit Page” button on the page designer. For example, you might change the report template to a “Card View” layout, and add a link column to each row that opens a detail page for the selected customer.
- To add the link column, click on the “Add Column” button on the region designer. Select the “Link” column type, and configure the column settings. For example, you might set the link text to “View Details“, and set the target to a new page that displays more information about the selected customer.
- To modify the layout of the report, use the drag-and-drop interface to move columns to different positions on the page. You can also resize and adjust the properties of columns and regions as needed.
- Once you’ve customized the report to your liking, click on the “Run” button to preview the report. You can also publish the report to make it available to other users.
- To publish the report, click on the “Create Application” button on the toolbar and select “Packaged Application“. This will create a package file that you can install on an Oracle Apex instance.
- To install the packaged application on an Oracle Apex instance, log in to the instance and click on the “App Builder” button. Click on the “Import” button and select the packaged application file you created in the previous step.
- Follow the prompts to import the application, and then open the report to make sure it’s working correctly.
That’s an example of how you might use Oracle Apex to create a simple report for a database table. Of course, you can add more columns and functionality as needed, and there are many more options and settings available in the Oracle Apex interface. The best way to learn is to experiment and explore the different options and features in the platform. Good luck with your Oracle Apex development!